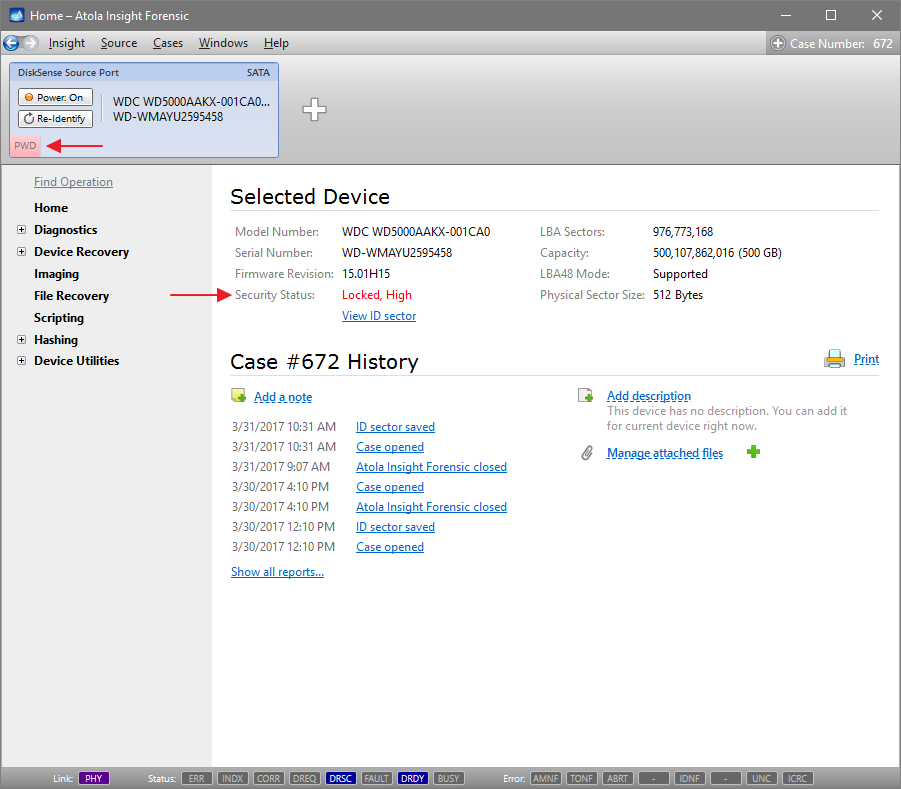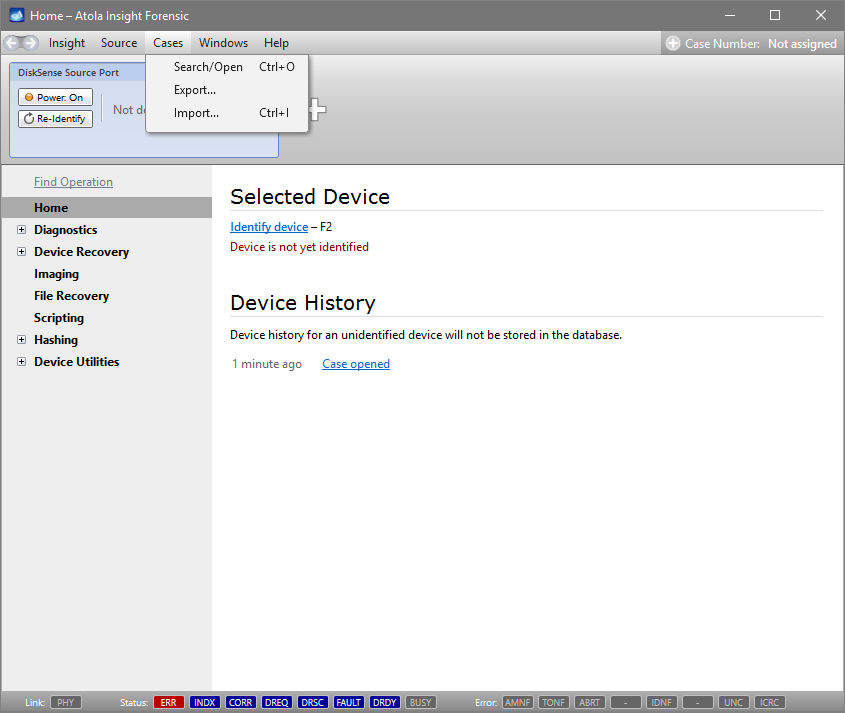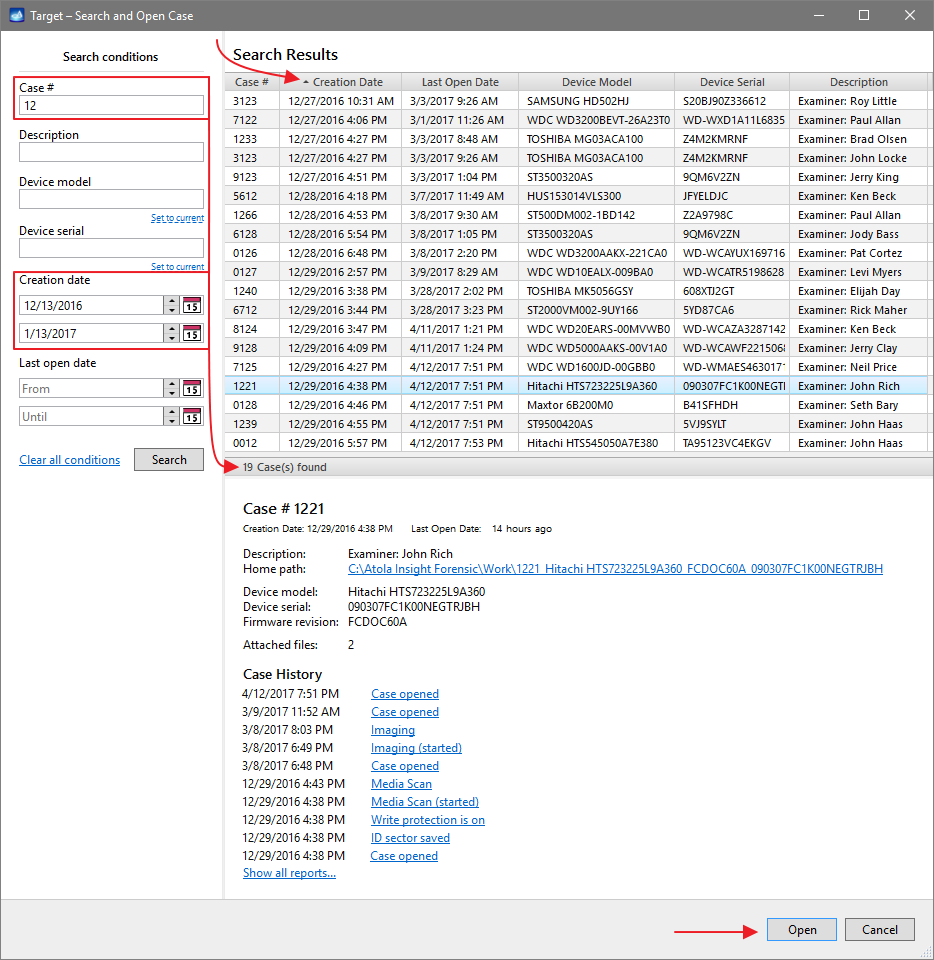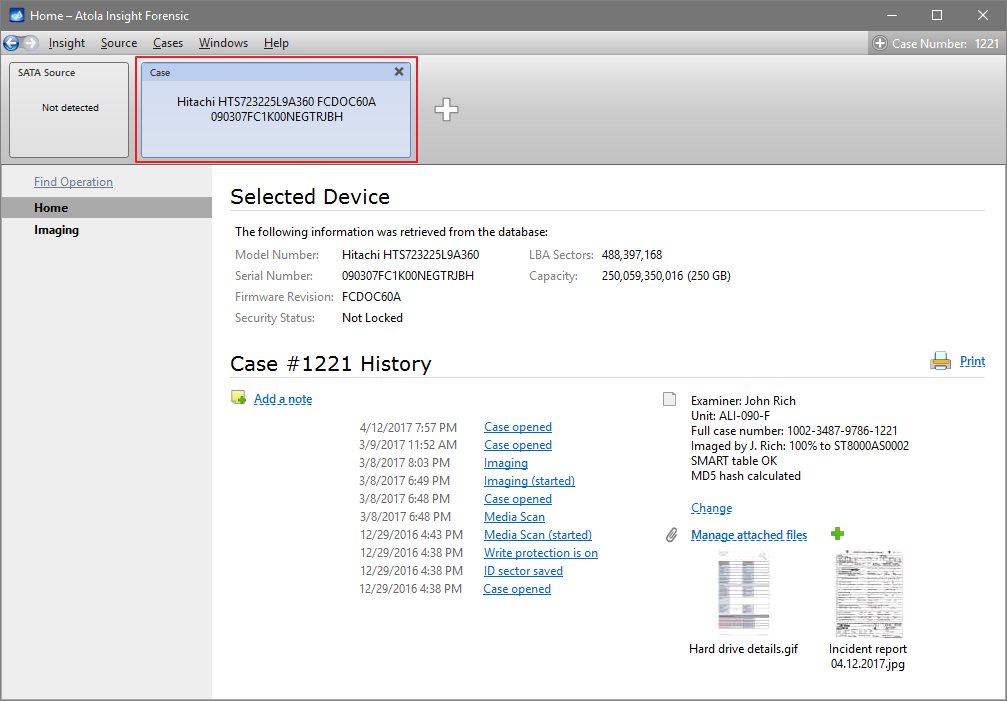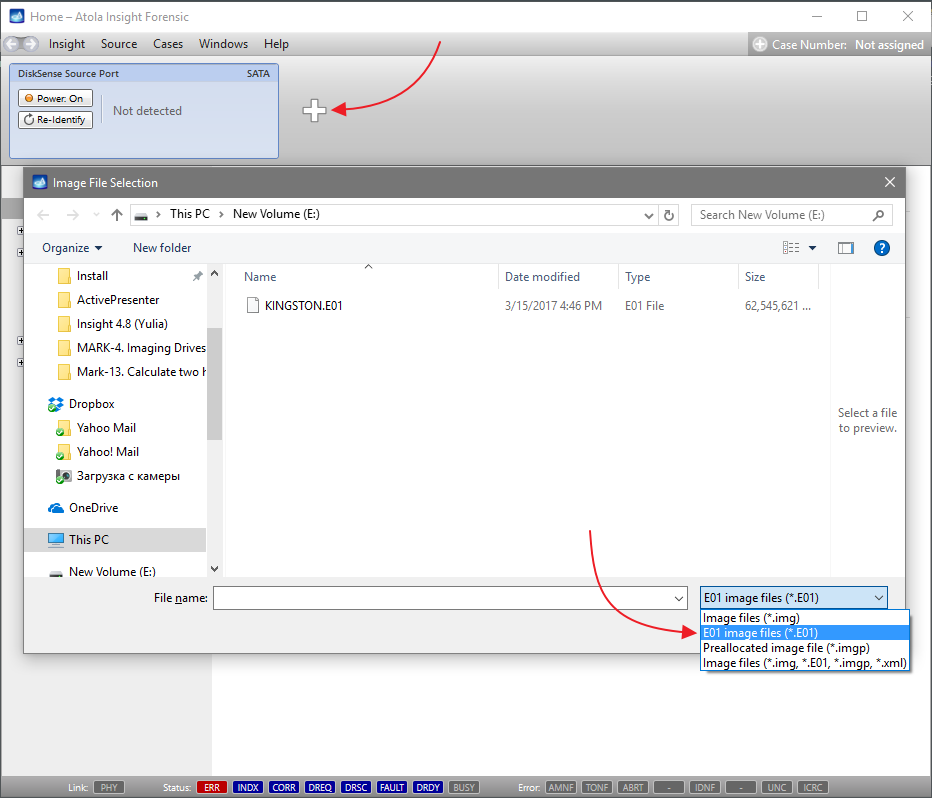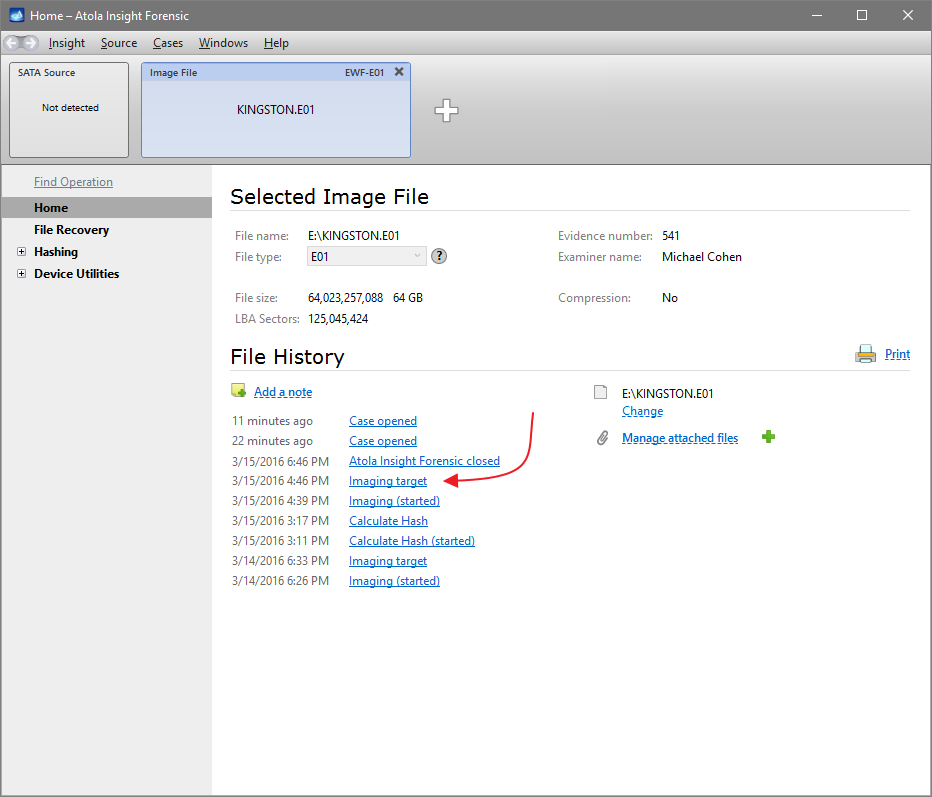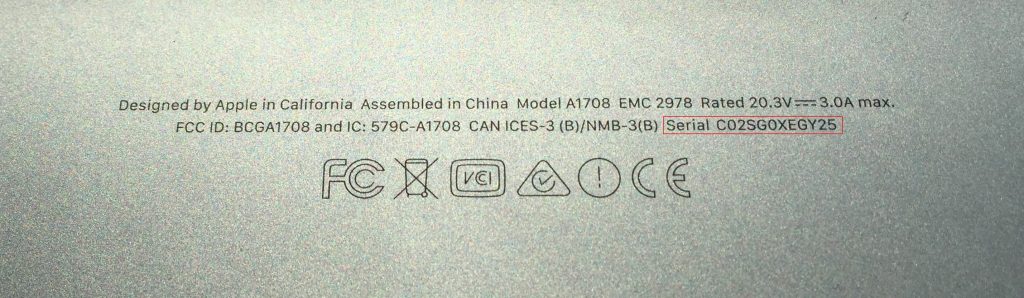When Atola Insight Forensic performs Imaging, it approaches bad sectors in the most gentle yet thorough way with high overall speed. But most importantly, Insight is unbeatable at imaging severely damaged drives, while providing all the necessary tools for evidence verification and proper data storage formats. Insight’s ability to succeed even with the drives that freeze in the course of imaging makes it indispensable for forensic specialists.
So why do damaged drives freeze?
When a drive receives and runs a Read sectors command, and comes across a physically or logically damaged sector, the device is unable to return a good result. Therefore it goes into Retry mode, repeatedly attempting to retrieve data from the damaged area.
However, often the drive is unable to read data from the damaged sectors and the Retry mode can last for a very long time before it decides to give up on a particular sector and return an Error.
How does Insight handle this issue?
If Insight simply waited for each Read sectors command to be completed:
- it would take ages to get an Image of a drive with numerous errors;
- it could cause the drive to slip into complete freeze;
- in the worst-case scenario, further damage could be caused to the data on the drive.
For these reasons, Insight issues a Reset command whenever a drive attempts to read a block of sectors for longer than allowed by the pre-configured Timeout. Reset is a device interface operation, using which Insight (the host) stops the previously sent Read sectors (or any other) ATA command so that Insight continues imaging from the next planned block on the drive.
If the device is still running Read Sectors command, even after Reset attempt, Insight will wait 3 seconds and perform another Reset command. At the moment of the second Reset, a new entry will appear in the Imaging Log reading Device hangs while reading block X – Y.

If 20 seconds after the second Reset, the drive has not been able to abandon the current block, Insight will perform Power cycle by forcibly cutting power to the drive for 5 seconds. At this point Insight will add two entries to the log: Performing power cycle… (when the power is cut off) and Waiting for the device to become ready… (when the power is switched back on).
Should Power cycle prove successful and the drive become ready to accept the next command, there will be a final log entry for this problematic block of sectors saying: Cannot read block of data at X – Y (Timeout).
If Power cycle is ineffective, it means that the drive is still in Busy state that prevents it from becoming ready to run the next command. After that, Insight will make one or more additional power cycles. In Insight’s default settings the Max consecutive Power Cycles option is set to five. Should all five Power cycles be unsuccessful, Imaging will be automatically terminated. It can be resumed afterwards, and Insight will continue to image all remaining sectors.
While users are able to change the default maximum numbers of Resets and Power cycles, these are set based on our decades-long experience and balance the need of data retrieving with the risk of further data loss.
NB If prior to Imaging, you applied Change Max Address temporarily (until power cycle) option, the Power cycles performed in the course of Imaging will not affect it. The Host Protected Area will remain accessible throughout the Imaging process. Insight will temporarily remove HPA max address restriction after each Imaging-related Power cycle.
The same is true for Reset Password until power cycle option. Insight will keep the password reset throughout the Imaging process, without regard to the Power cycles applied.
The post Imaging Freezing Damaged Drives appeared first on Official Atola Technology Blog.